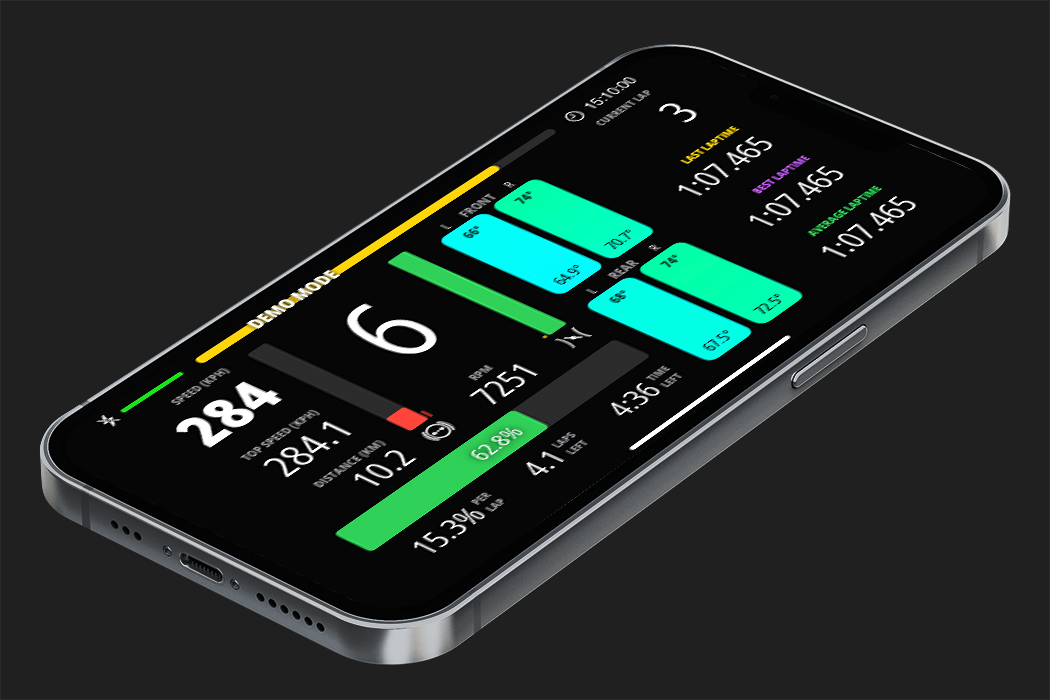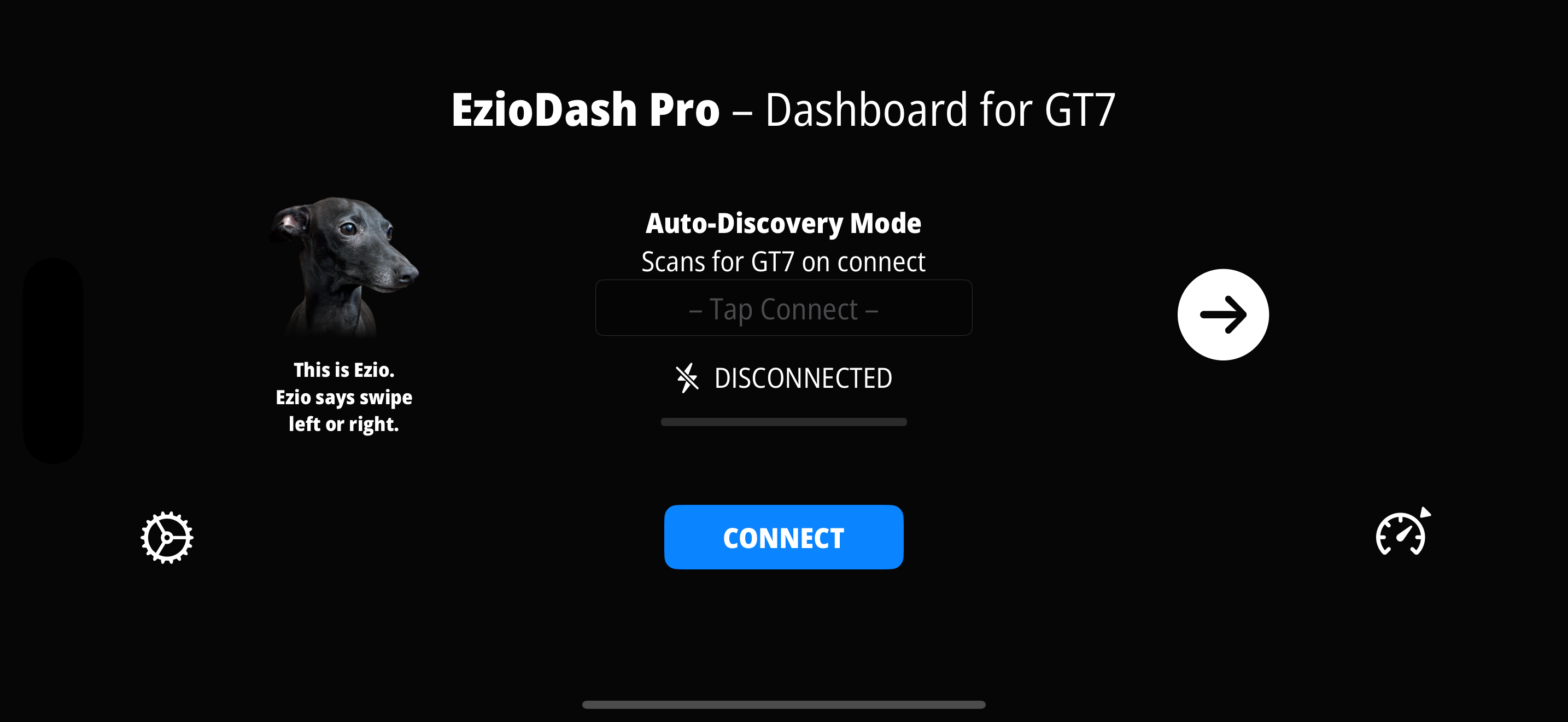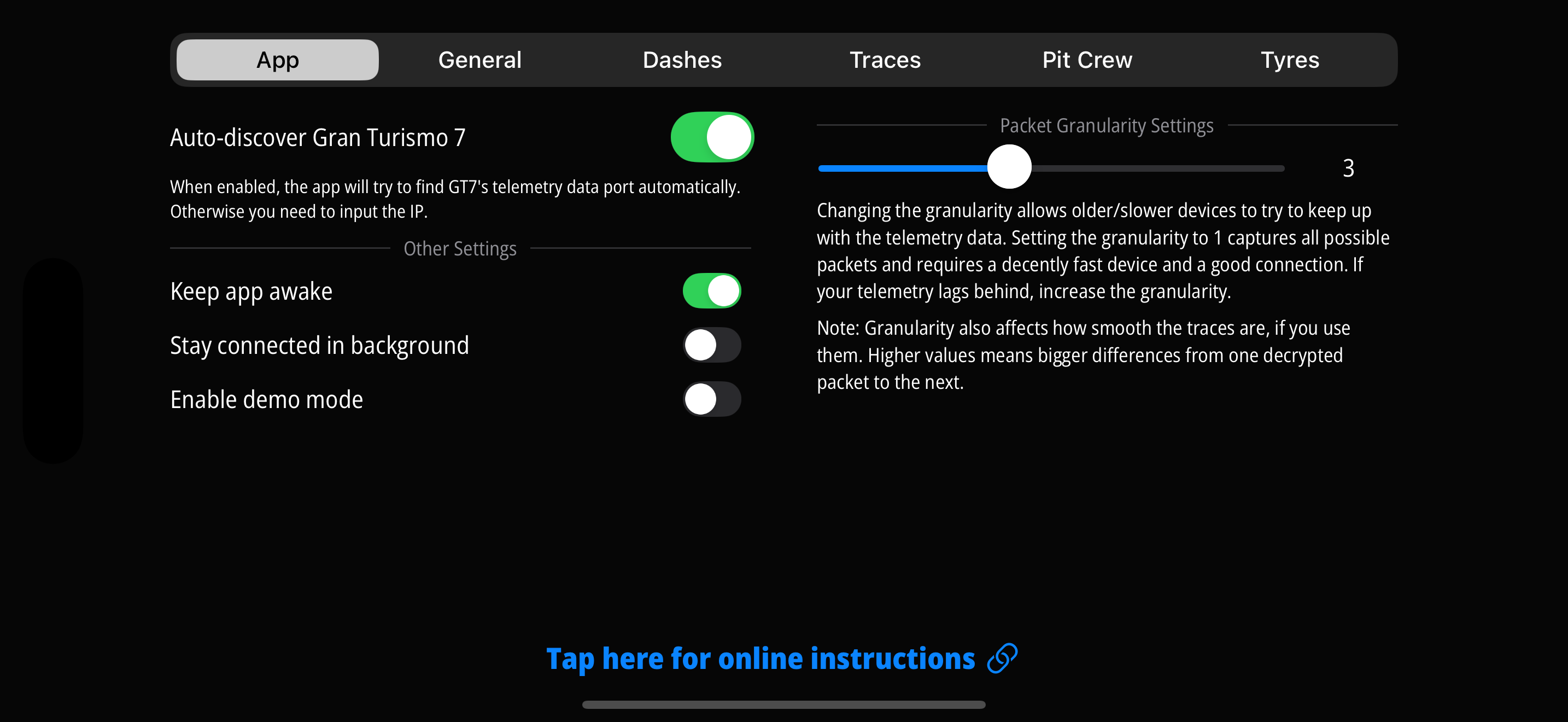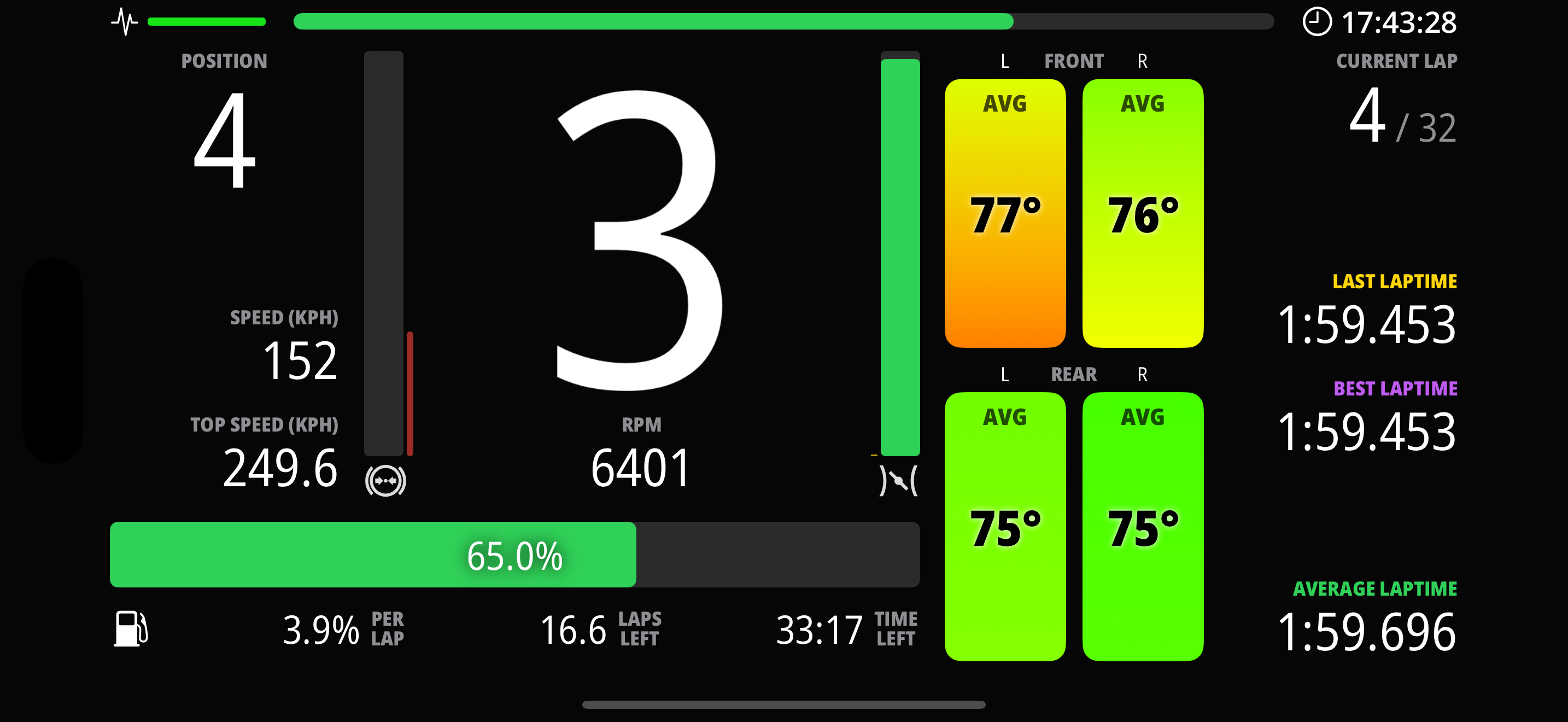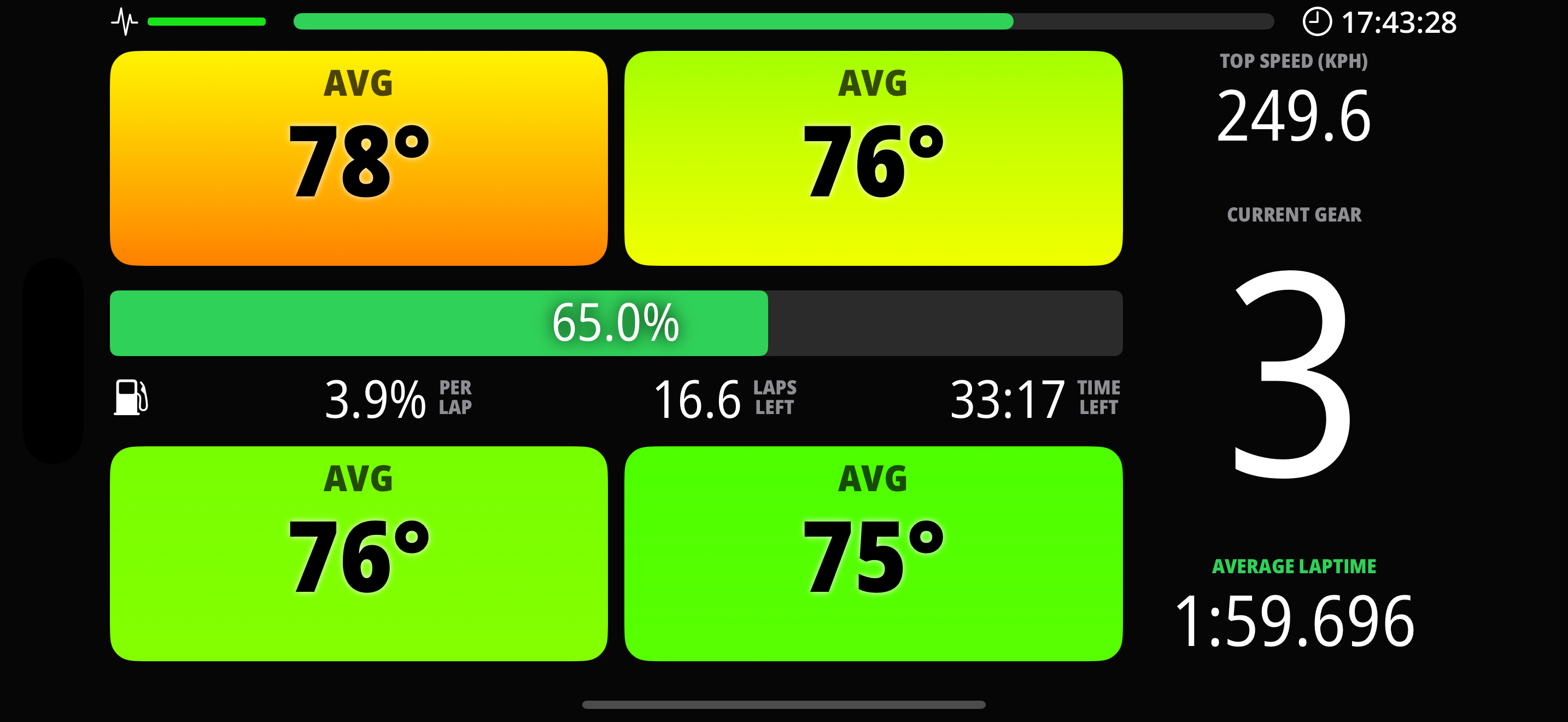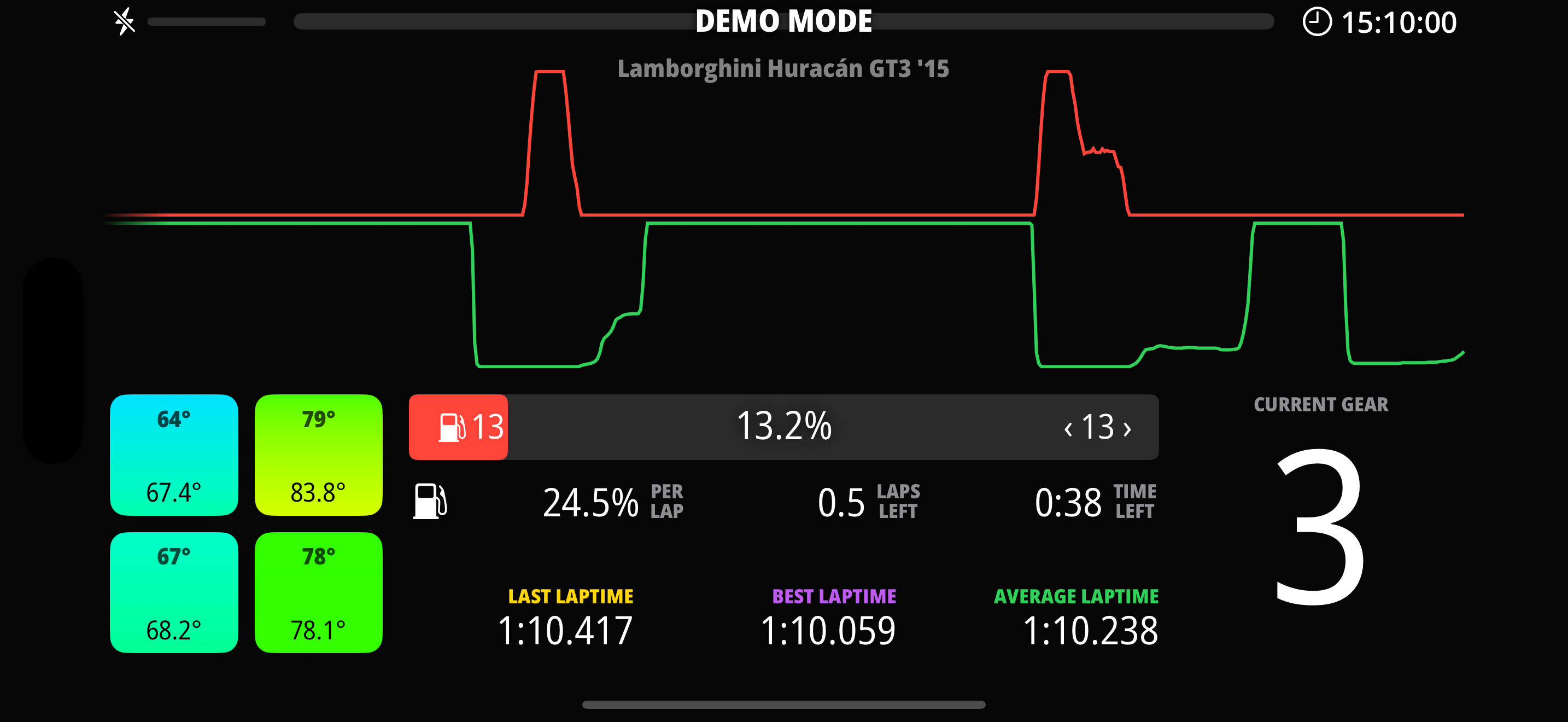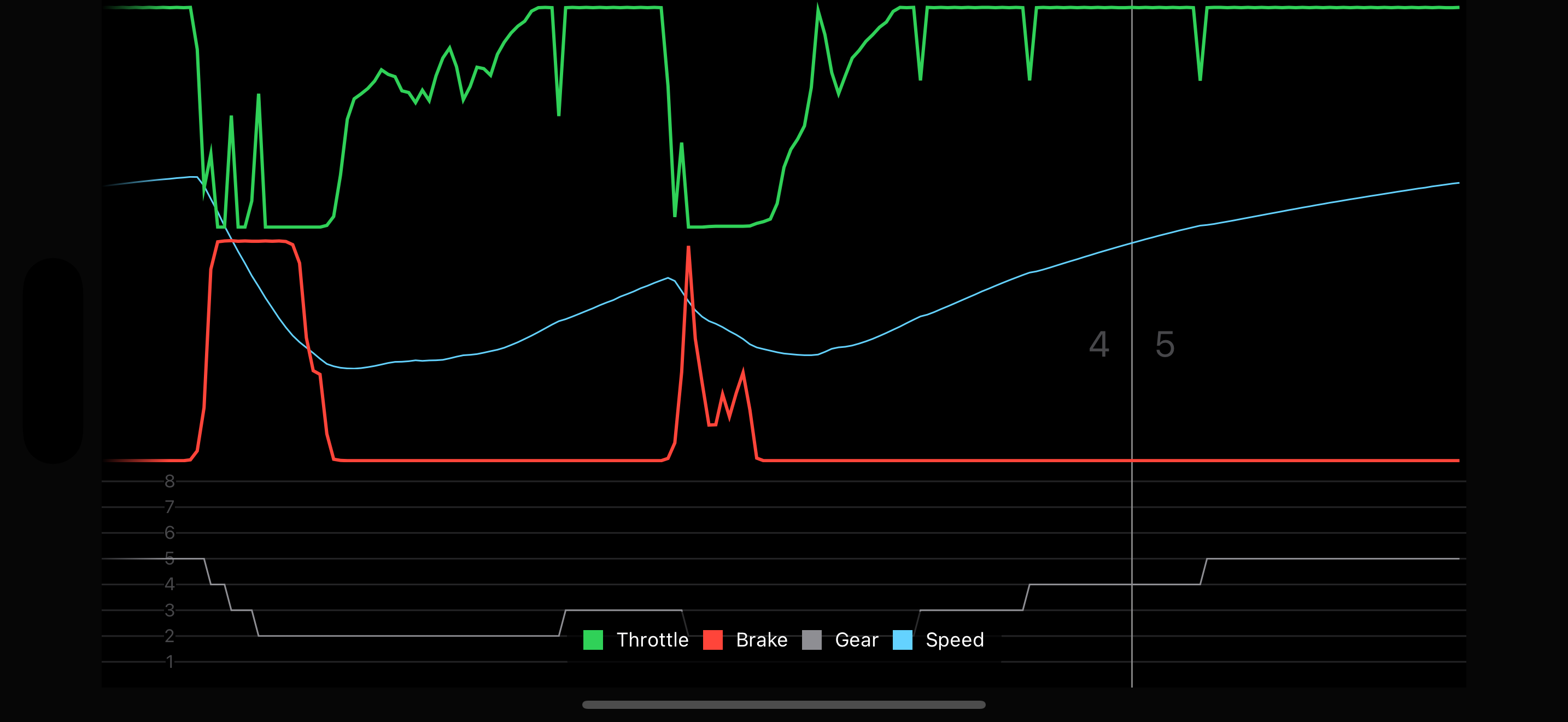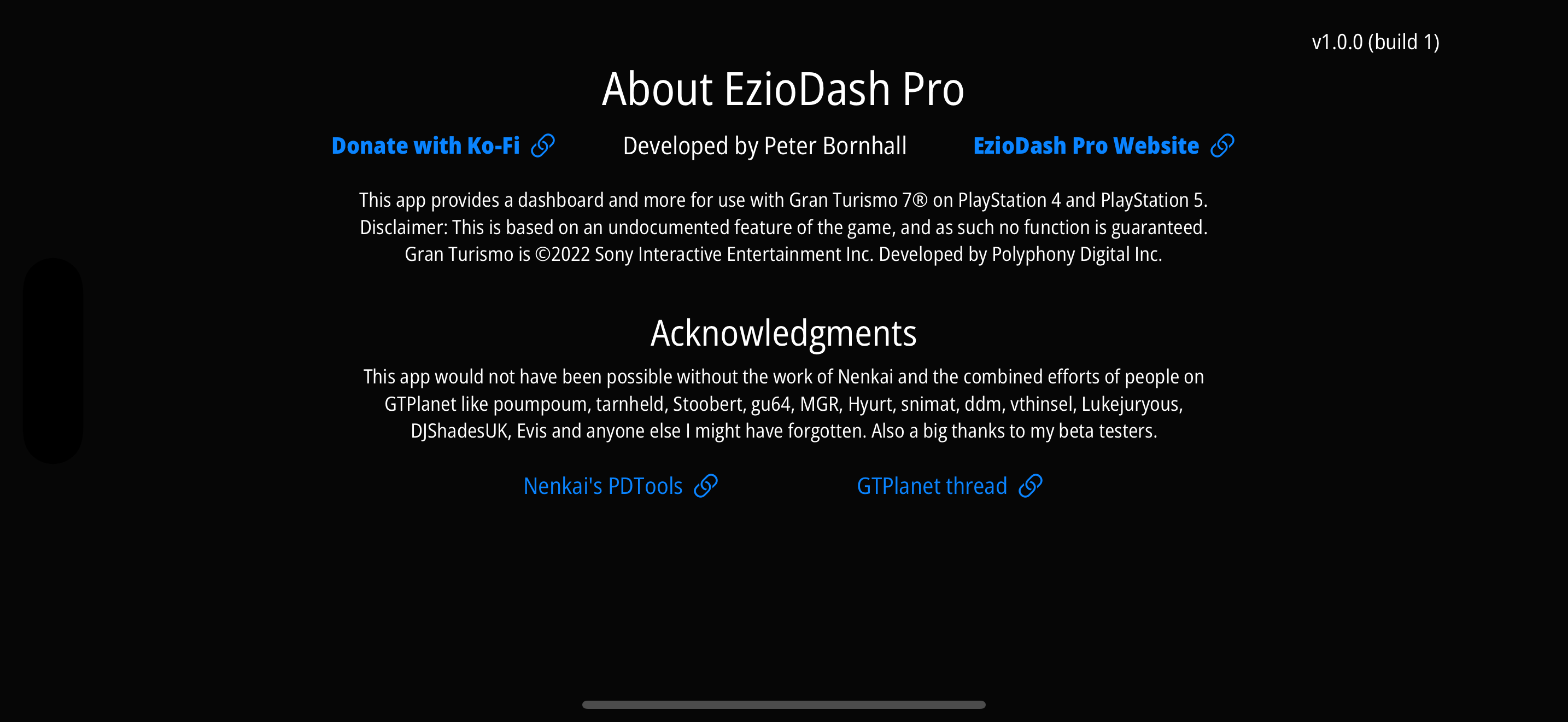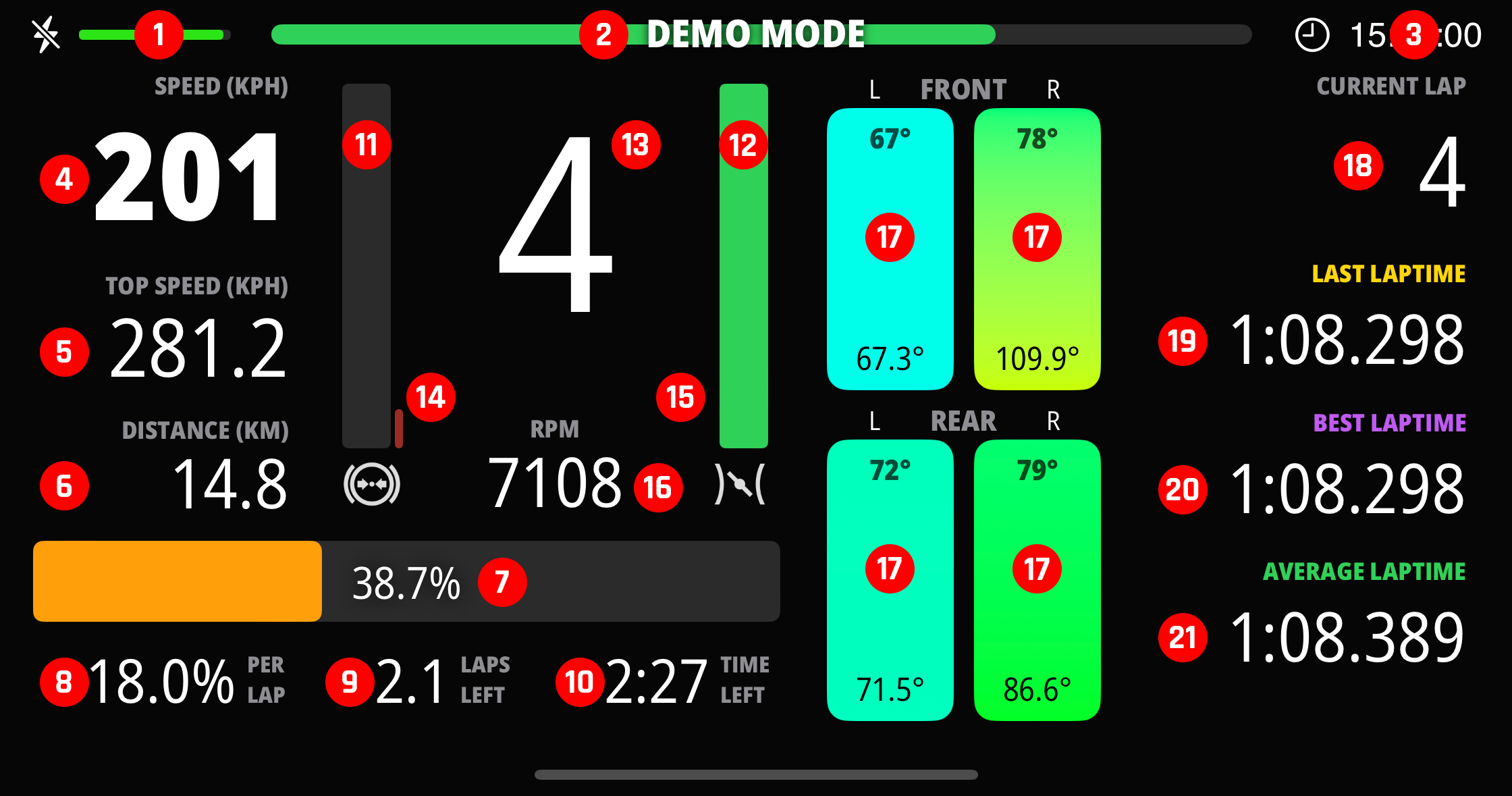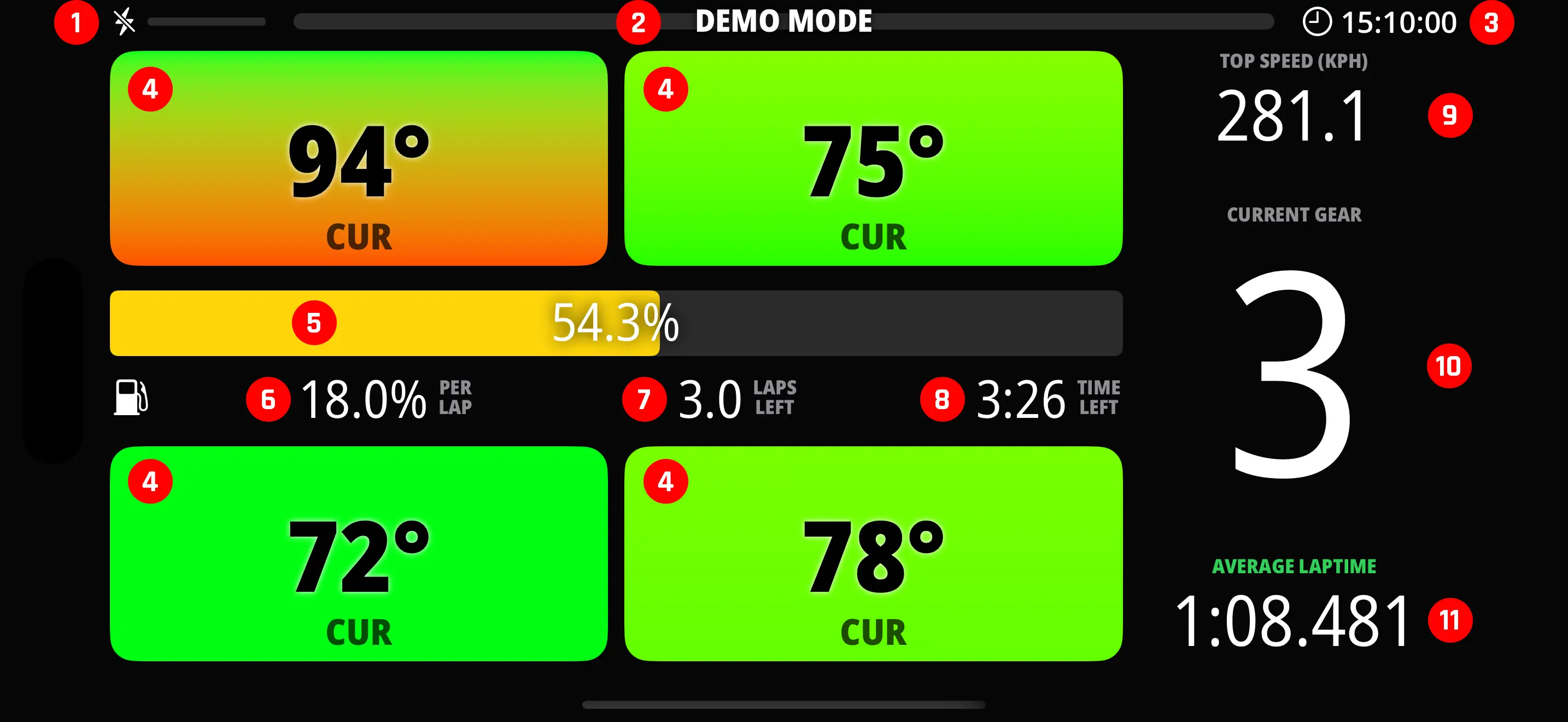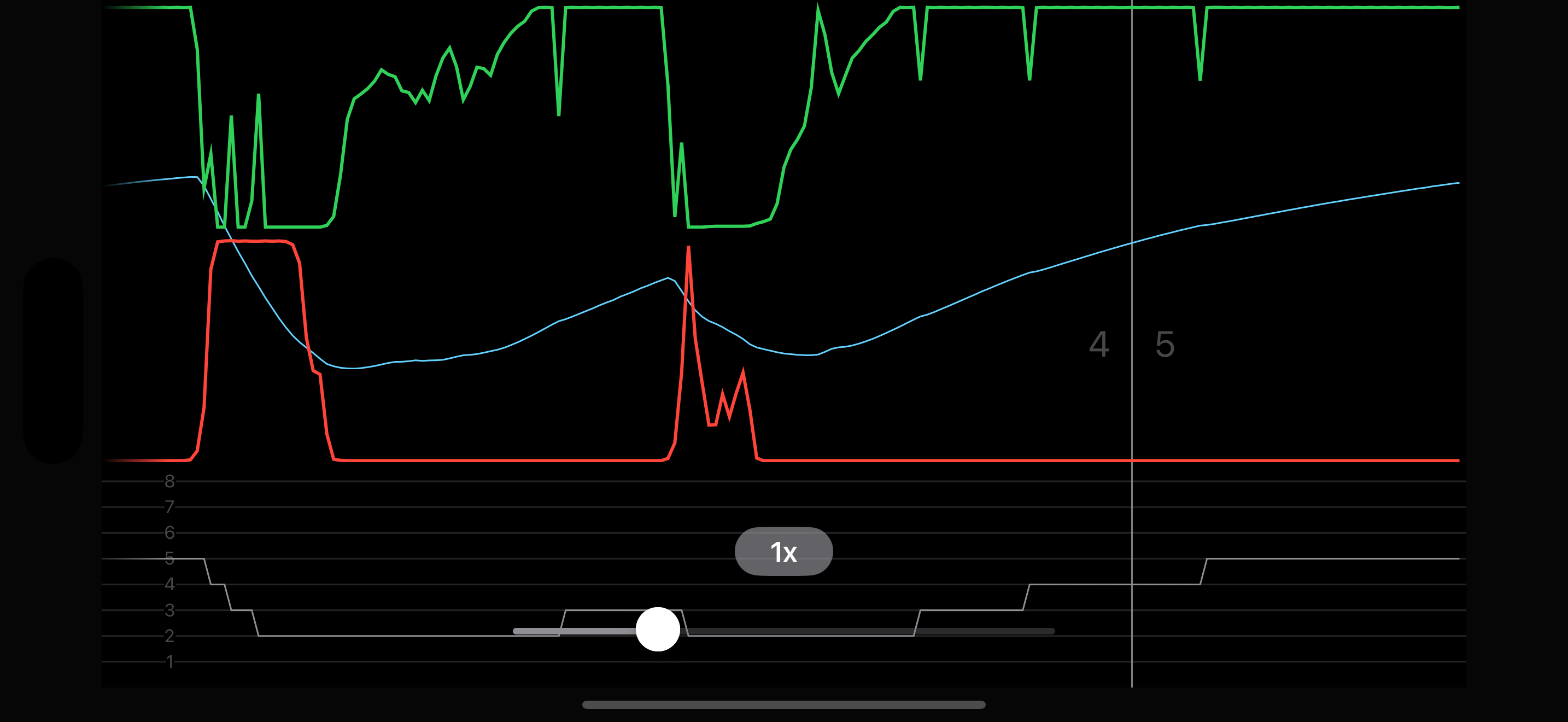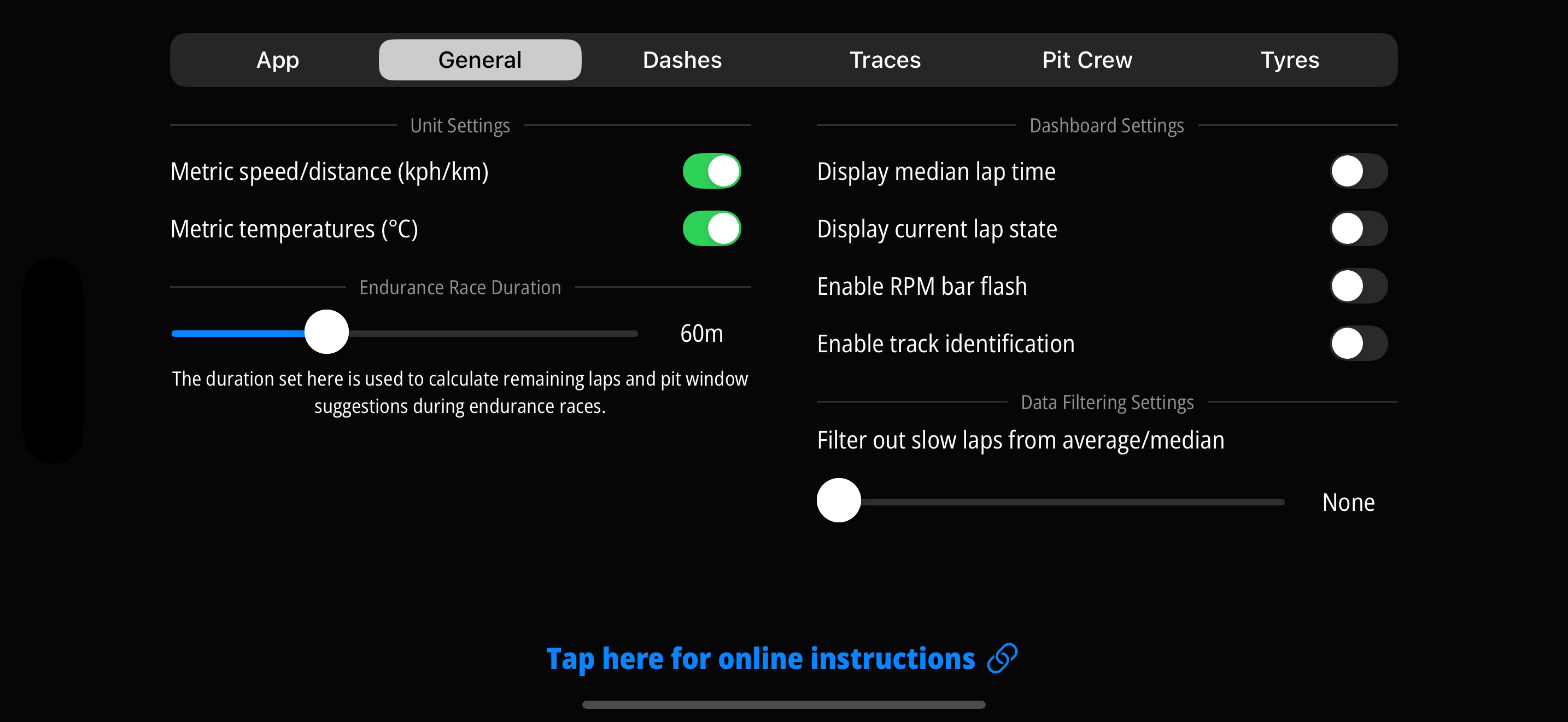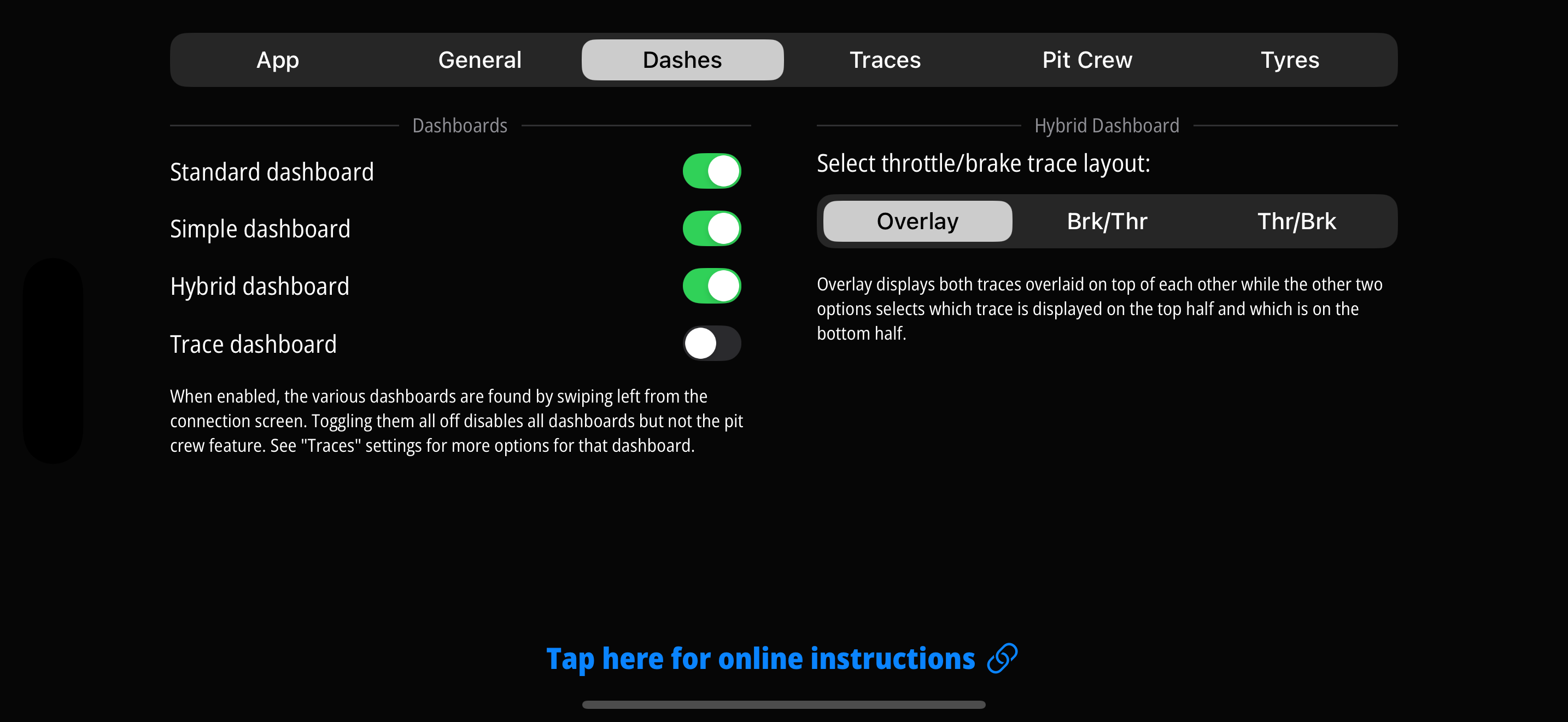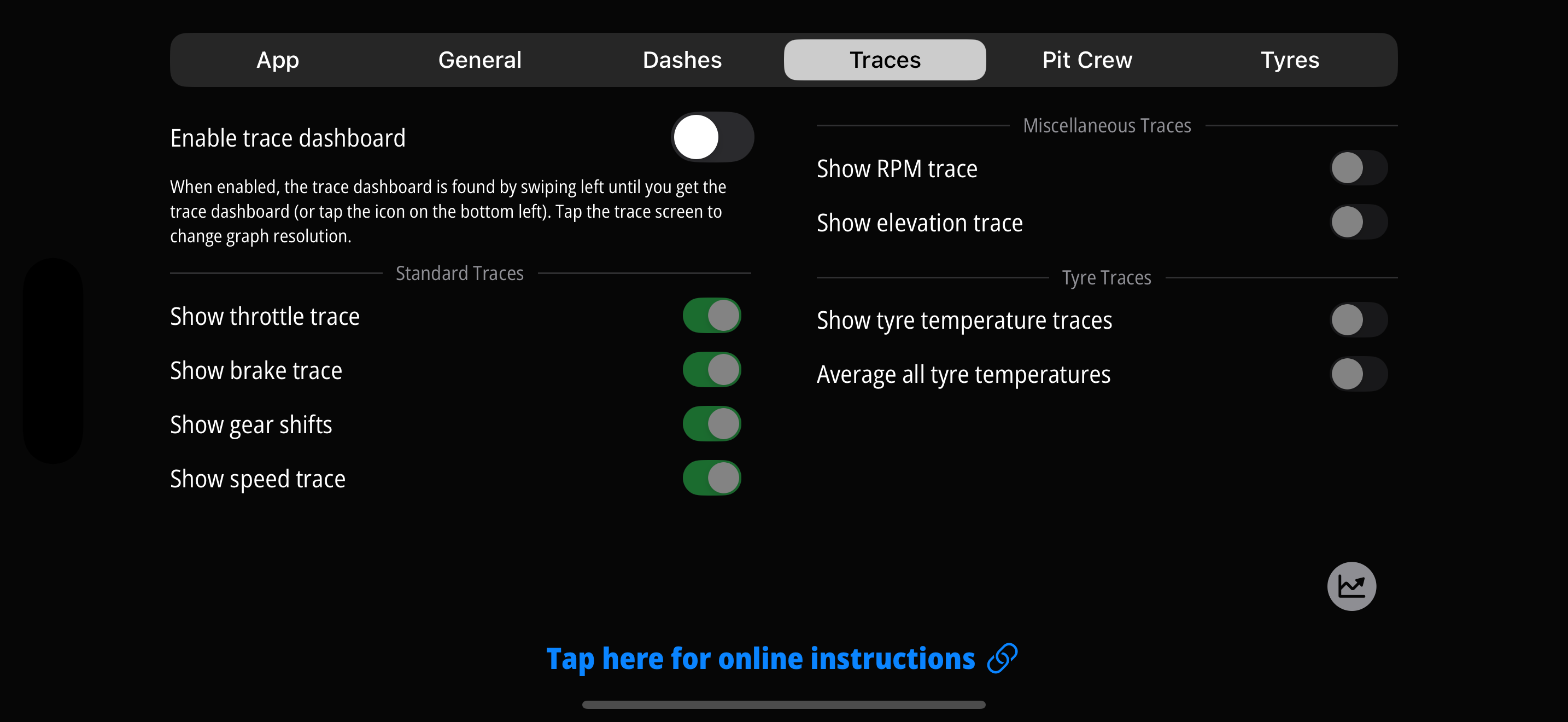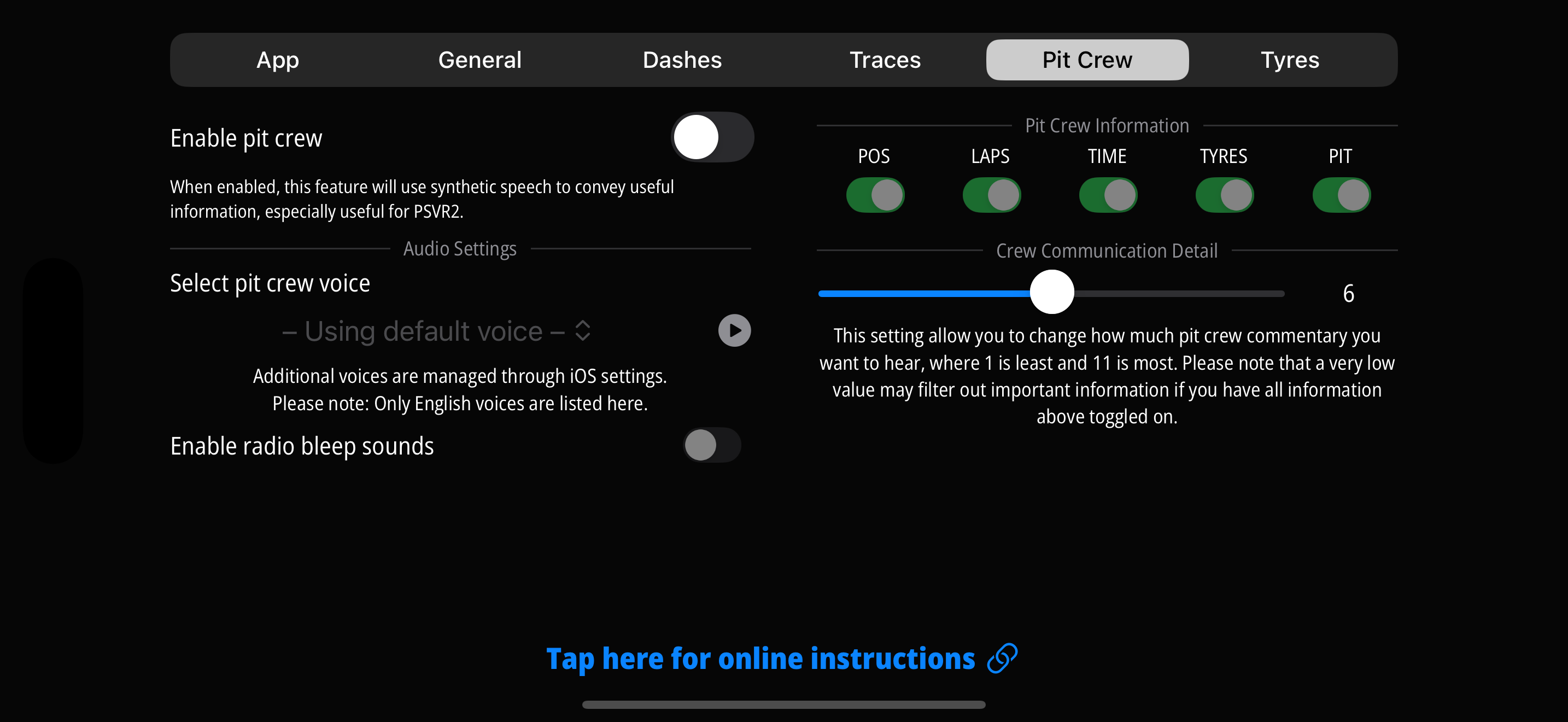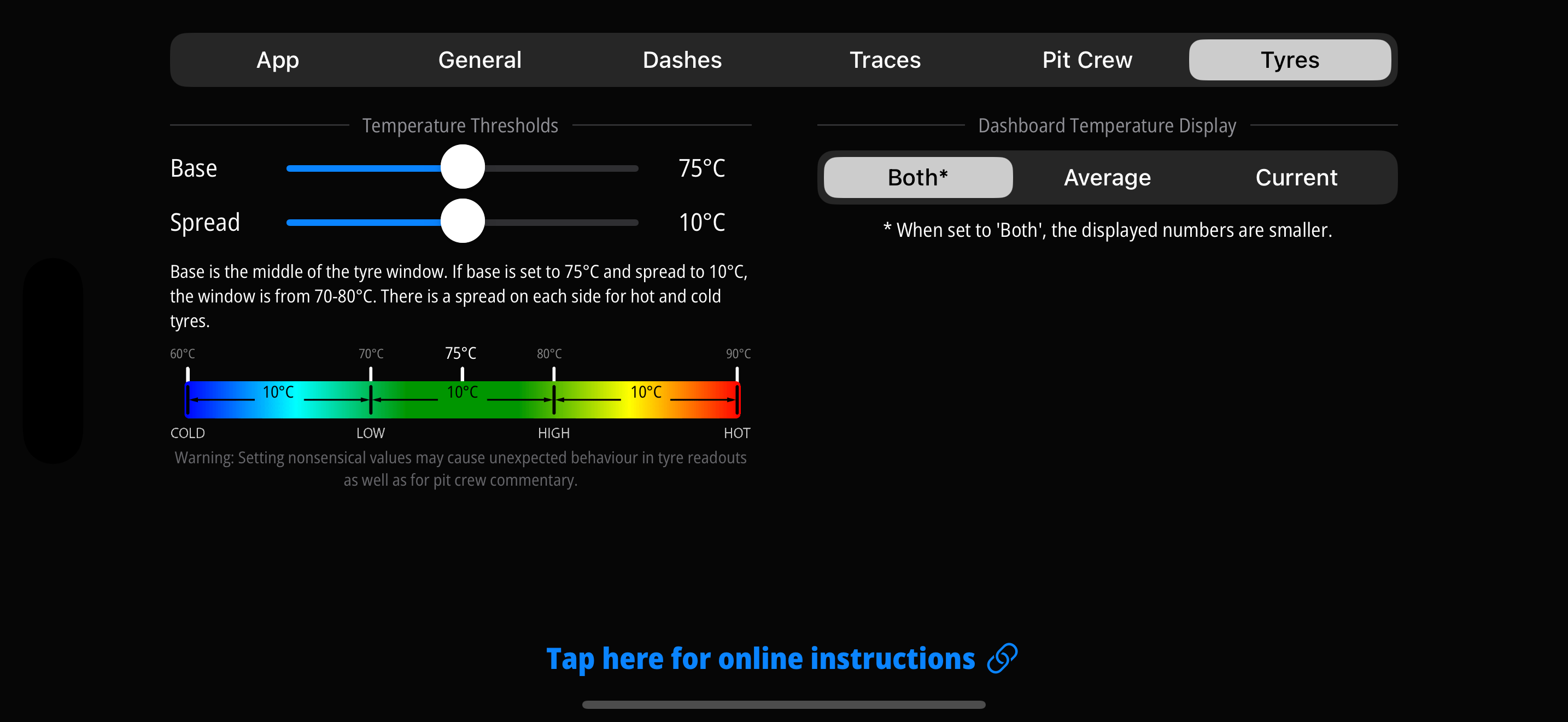Why a paid app?
Due to the reason mentioned in the disclaimer, I decided to at first release a free
version as EzioDash.
Since this relies on the goodwill of a third party (i.e Gran Turismo 7), I felt it would be
unreasonable to charge even a small sum for the basic app. And EzioDash still remains a
free, separate app.
However, as time passed and so many people were asking for this and that, I knew that the
time spent on the app would be measured in weeks and months rather than hours and days.
Then a completely unforeseen variable entered the equation, and that was PSVR2. Having
tried GT Sport with the original PSVR, I knew that I had to try to get my hands
on a PSVR2 headset. And that was it, I was hooked. It did have this one caveat though, I
could no longer see the dashboard of EzioDash when I was racing in GT7... I'd had
requests for audio before, and I had even started experimenting with it a bit.
But it wasn't until I got my eyes (ears?) opened by earbuds that could connect to sound output from
both the console as well as to iOS simultaneously that I knew I had to
take the next step. Instead of trying to figure out a way to mix audio through
cables (which is a nightmare if you are in VR), it was just wireless. And just
worked.
So, many hours, days, weeks and months later, I had something working that I
believed could be helpful not only for me, but for others, and especially
those with their head in a VR headset. No, of course you can't see the
actual dashboard in VR, but having the pit crew commenting on your lap times,
how much fuel you have left, and so on... That brought a whole new level
to playing in VR. At least for me.
I don't usually pay for apps myself. Maybe it's because I never really find
apps that lives up to my expectations. Maybe it's because so many wants me
to pay a subscription, or buy parts of the app piecemeal. I don't know.
But I do know that I would have paid for an app such as this.
And for that reason, coupled with the hard work put into it, this app
will be a paid app. Mind you, it will not be an expensive app.
With that said, you are always welcome to further support and donate to
the development of the free version, as well as a possible iPad version
if this endeavour brings in any money. You can donate by buying a coffee
or a chew bone for Ezio by visiting my Ko-fi page here: https://ko-fi.com/bornhall
Thank you, for taking the time to read this.
Credits
This app would not have been possible without the work of Nenkai and the combined efforts of people
on GTPlanet like poumpoum, tarnheld, Stoobert, gu64, MGR, Hyurt, snimat, ddm, vthinsel, Lukejuryous,
DJShadesUK, Evis and anyone else I might have forgotten.
Also a very big thanks to my beta testers.
You can find more information about how this all came to be here:
https://www.gtplanet.net/forum/threads/gt7-is-compatible-with-motion-rig.410728
This is in parts based on information gathered by Nenkai (and others). Learn more from his Github:
https://github.com/Nenkai/PDTools
Contact
If you have any questions about EzioDash, you can contact me by e-mail: bornhall@gmail.com
You will also find me on the forums on GTPlanet with the nickname "Bornhall".
Note: I can’t possibly answer all e-mails or messages, but I will read them.
Please include “EzioDash” somewhere in the subject line for better visibility though.
Privacy policy
You can read the privacy policy here.
However, the app does not collect any personal data at all (apart from the telemetry), so it's basically a formality.
Promote EzioDash Pro in the game
If you want to promote the app in-game, you can download
either (or both) of the logos below – they are in SVG
format and should work in the game. Right click and save
the image locally, and upload it to the game using the
decal uploader at gran-turismo.com.